¶ Utility Menu Overview
The goal of this guide is to provide functional specifications for the Utility menu.
NOTE: You must follow instructions in “Saving Settings” below to save any of the changes made in this guide.
¶ Get Prompt
First, you will need to open a serial terminal to the AMN and arrive at the NeatMon Main Menu. Be sure to disconnect any solar panel or external charger before connecting with USB.
If you are unsure how to get a prompt check the Opening Serial Terminal guide.
Press 'C' to stop booting and configure.......
NeatMon Main Menu
1: Network config
2: Sensor config
3: Utilities
x: < Save & Quit
>3After pressing “C” during the reboot cycle of the node, select Utilities from the neatMon Main Menu.
Utility Menu
1: Display permanent config
2: Save/write updates to permanent config
3: Undo changes to temporary config
4: Reset to default configuration or format drive
5: Enable Demo mode
6: Unit test
7: Interface with port
8: Configure sleep and power settings
9: Configure unit type
x: <Back
¶ Display permanent config
Utility Menu
1: Display permanent config
2: Save/write updates to permanent config
3: Undo changes to temporary config
4: Reset to default configuration or format drive
5: Enable Demo mode
6: Unit test
7: Interface with port
8: Configure sleep and power settings
9: Configure unit type
x: <Back
>1
--------------------------------------
Automated Monitoring Node
by neatMon, Inc.
--------------------------------------
Device Info:
GUID: bbda272d-6fb1-358f-d48afcae6794
P/N: PLUS
HW: 1.06
FW: 2.50
Modem: ME910G1
Network Settings:
Server: api.neatmon.io
Path: /api/device/bbda272d-6fb1-358f-d48afcae6794
Port: 1330
Modem FW: 1
APN network: vzwinternet
APN username:
APN password:
Reg Type: LTE
Sync rate: 15m
Alert sync rate:15m
Modem debug: enabled
General Settings:
Battery monitor:enabled
Demo mode: false
Num sensors: 2
Sleep mode: 1
Power mode: 0
Sensor Definitions/Settings
ID | Sensor nameSelect Display permanent config to display configurations. Node will automatically return to Utility Menu after displaying the configuration.
¶ Save/write updates to permanent config
Utility Menu
1: Display permanent config
2: Save/write updates to permanent config
3: Undo changes to temporary config
4: Reset to default configuration or format drive
5: Enable Demo mode
6: Unit test
7: Interface with port
8: Configure sleep and power settings
9: Configure unit type
x: <Back
>2
Memory: Configuration Saved! (Used 1055/4040 bytes)
Resetting node now..Select Save/write updates to permanent config to save changes made. The node will automatically reset after selecting this option. Further changes can be made by entering “c” when prompted after the reboot and continuing to menus.
¶ Undo changes to temporary config
Utility Menu
1: Display permanent config
2: Save/write updates to permanent config
3: Undo changes to temporary config
4: Reset to default configuration or format drive
5: Enable Demo mode
6: Unit test
7: Interface with port
8: Configure sleep and power settings
9: Configure unit type
x: <Back
>3Select Undo changes to temporary config to undo any changes that have been made since the last reboot/Save settings. Un-saved changes can also be abandoned by hitting the RESET button on the node. Node will automatically return to Utility Menu after displaying the reset configuration.
¶ Reset to default configuration or format drive
NOTE: Please be sure to view and save sensor, network, and node configurations prior to resetting node so that it can be reconfigured afterwards.
Utility Menu
1: Display permanent config
2: Save/write updates to permanent config
3: Undo changes to temporary config
4: Reset to default configuration or format drive
5: Enable Demo mode
6: Unit test
7: Interface with port
8: Configure sleep and power settings
9: Configure unit type
x: <Back
>4From the Utility Menu select Reset to default configuration or format drive.
Reset Node
1: Format drive
2: Reset to default configurations
3: Format drive and Reset to defaults
x: <Back
>Select Format drive to re-format the drive and delete stored data. If backup data is stored on the node it will be deleted.
Select Reset to default configurations to reset node to factory settings. You will need to reconfigure network, sensor, power, and sleep settings if required settings differ from factory settings. Please note node configurations on the bootup screen prior to selecting this option so that sensors and configurations can be re-added once node is reset.
Select Format drive and Reset to defaults to re-format the drive, delete stored data, and reset the node to factory settings. This must be done when flashing to and from WiFi firmware and Cellular firmware, and is recommended anytime you are flashing new firmware. Please note node configurations on the bootup screen prior to selecting this option so that sensors and configurations can be re-added once node is reset and reformatted.
NOTE: Node will automatically restart after selecting any of the options above.
¶
Enable Demo Mode
NOTE: Demo mode is used to test the integration with an API. It allows a device with no sensors to send sample payloads. Demo mode should be disabled for normal use.
Utility Menu
1: Display permanent config
2: Save/write updates to permanent config
3: Undo changes to temporary config
4: Reset to default configuration or format drive
5: Enable Demo mode
6: Unit test
7: Interface with port
8: Configure sleep and power settings
9: Configure unit type
x: <Back
>5
Demo mode: Enabled
To enable Demo mode, select Enable Demo mode.
Utility Menu
1: Display permanent config
2: Save/write updates to permanent config
3: Undo changes to temporary config
4: Reset to default configuration or format drive
5: Enable Demo mode
6: Unit test
7: Interface with port
8: Configure sleep and power settings
9: Configure unit type
x: <Back
>5
Demo mode: DisabledTo disable Demo mode, select Disable Demo mode. Node will automatically return to Utility Menu after enabling/disabling demo mode.
¶ Unit test
NOTE: Unit testing is performed by neatMon prior to shipment. For more information on Unit testing, please contact neatMon.
Utility Menu
1: Display permanent config
2: Save/write updates to permanent config
3: Undo changes to temporary config
4: Reset to default configuration or format drive
5: Enable Demo mode
6: Unit test
7: Interface with port
8: Configure sleep and power settings
9: Configure unit type
x: <Back
>6
Starting unit test...Select Unit Test to enter unit testing. Full test is not shown here.
Unit tests complete. Press any key to return
>x
Utility Menu
1: Display permanent config
2: Save/write updates to permanent config
3: Undo changes to temporary config
4: Reset to default configuration or format drive
5: Disable Demo mode
6: Unit test
7: Interface with port
8: Configure sleep and power settings
9: Configure unit type
x: <Back
Upon completion of unit testing press any key to exist and return to the utility menu.
¶ Interface with port
Utility Menu
1: Display permanent config
2: Save/write updates to permanent config
3: Undo changes to temporary config
4: Reset to default configuration or format drive
5: Enable Demo mode
6: Unit test
7: Interface with port
8: Configure sleep and power settings
9: Configure unit type
x: <Back
>7Select Interface with port.
¶ SDI-12 Interfacing
Select Option:
1: SDI-12
2: Modem UART
3: Get diagnostic data from Modem
>Select SDI-12 to interface with SDI-12 Sensors.
Select Option:
1: SDI-12
2: Modem UART
3: Get diagnostic data from Modem
>1
Enter GPIO port:
>1Enter the GPIO port # that the signal wire of the sensor is connected to. E.g. "1" for GPIO1.
Power: 12V/5V power enabled
SDI port 1 [33] opened
Press ESC to leave terminal
>?!From here, you can send SDI-12 commands such “?!” to check sensor address. Please refer to your SDI-12 Sensor's manual to find relevant commands.
Press ESC key to exit and return to Utility Menu.
¶ Modem Interfacing
Select Option:
1: SDI-12
2: Modem UART
3: Get diagnostic data from Modem
>2
Power: 3V3_SW power enabled
Modem: Entering terminal mode..
Modem: Initializing..
Modem: Reset requested.
Power: 3V3_SW power disabled
Power: 3V3_SW power enabled
Modem: Reset complete.. toggling modem power.
AT
AT
OK
ATE0
ATE0
OKAT&K0
OKAT#GPIO=1,0,2
OKModem: Enabled echo
Press ESC to leave terminal
OK
Select Modem UART to send commands to the Modem (cellular FW only).
Press ESC key to exit to Utility Menu.
¶
¶ Modem Diagnostics
Select Option:
1: SDI-12
2: Modem UART
3: Get diagnostic data from Modem
>3
NOTE: Preparing to query diagnostic information
this process will take sometime and will return
to the menu when complete
Power: 3V3_SW power enabled
Modem: Initializing..Select Get diagnostic data from Modem to receive extended debugging information from the cellular modem. Output not shown here. Contact neatMon for output interpretation. This may take several minutes, and will automatically return to Utility Menu upon completion.
¶ Configure sleep and power settings
Utility Menu
1: Display permanent config
2: Save/write updates to permanent config
3: Undo changes to temporary config
4: Reset to default configuration or format drive
5: Enable Demo mode
6: Unit test
7: Interface with port
8: Configure sleep and power settings
9: Configure unit type
x: <Back
>8Select Configure sleep and power settings.
¶ Set Sleep Mode
Configure power settings:
1: Set sleep mode (3)
2: Set power state (0)
x: <Back
>1Select Set sleep mode.
NOTE: Current setting is shown in parenthesis.
WARNING: Deep sleep (3) disables sensor sampling
period and uses sync period for all sampling
Configure: Sleep Settings
0: Disable sleep
1: Light sleep
3: Deep sleep
x: <Back
>Select desired sleep mode. After selecting the desired setting you will automatically return to the Utility menu.
Disable sleep is not recommended.
Light Sleep is recommended if the sensor sample rate and node sync rate are different. For example for 5 minute sampling of a sensor and 30 minute sync rate, use Light Sleep.
Deep Sleep is recommended for power savings, but will set the sensor sample rate of all sensors to match the node sync rate. For example for 15 minute sampling of a sensor and 15 minute sync rate, use Deep Sleep.
NOTE: Some sensors (such as the Davis Weather Station) require specific Sleep settings, please refer to sensor manuals or contact neatMon for further assistance.
¶ Set Power State
Configure power settings:
1: Set sleep mode (1)
2: Set power state (0)
x: <Back
>2Select Set power state.
NOTE: Current setting is shown in parenthesis.
WARNING: Power mode enables sensor power
when sleeping. Always powering sensors can
cause excessive battery drain!
Configure: Power Settings
0: Disable constant power
1: Enable constant 3V3_SW power
2: Enable constant 5V and 12V power
3: Enable constant 3V3_SW, 5V and 12V power
x: <Back
>Select desired Power Setting. After selecting the desired setting you will automatically return to the Utility menu.
Disable constant power is recommended for most configurations/sensors.
Enable constant power settings are only used for select configurations/sensors (such as AMN-EXP-RV8 which requires constant 5v power) and should not be used for most sensors as the battery may be rapidly exhausted.
NOTE: Please refer to sensor configuration guides or contact neatMon for further assistance.
¶ Configure unit type
NOTE: Unit type must be correctly configured for node to function.
Utility Menu
1: Display permanent config
2: Save/write updates to permanent config
3: Undo changes to temporary config
4: Reset to default configuration or format drive
5: Enable Demo mode
6: Unit test
7: Interface with port
8: Configure sleep and power settings
9: Configure unit type
x: <Back
>9Select Configure unit type.
Select Automated Monitoring Node type:
1: AMN-PLUS
2: AMN-MINI
x: <Back
>1
Enter HW version (without decimals 2.06 -> 206):
106
Select the Correct P/N and enter the HW version. After inputting values you will automatically return to the Utility Menu.
The Automated Monitoring Node type (P/N) and HW Version (REV.) are stamped on the node PCB. The inputs in the example above match the diagram below:
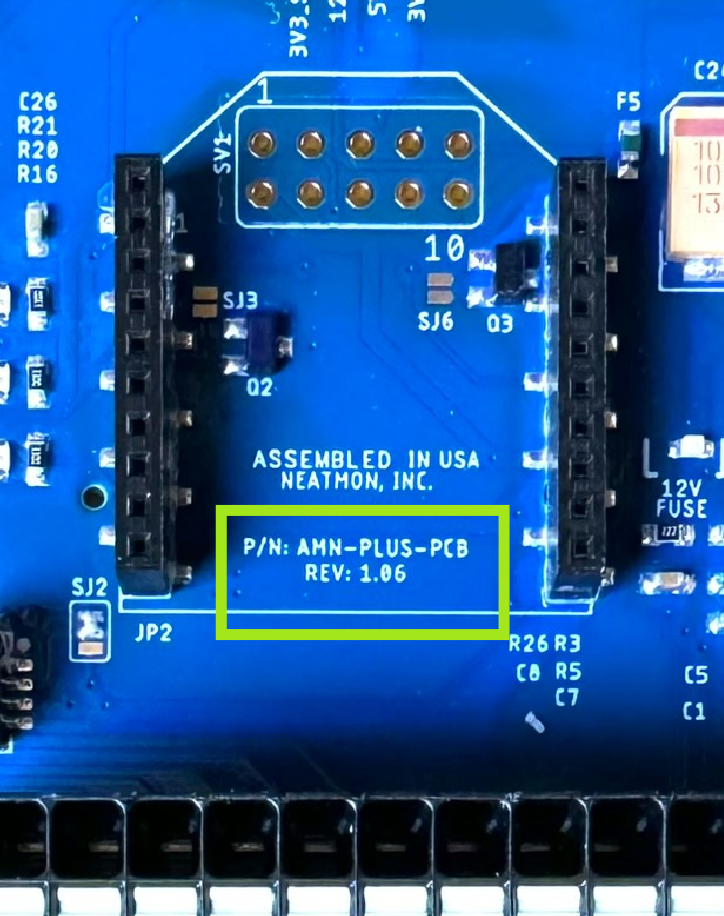
¶ Saving Settings
You MUST follow one of the two options to save changes made to configurations.
¶ Save by Exiting Menus
Utility Menu
1: Display permanent config
2: Save/write updates to permanent config
3: Undo changes to temporary config
4: Reset to default configuration or format drive
5: Enable Demo mode
6: Unit test
7: Interface with port
8: Configure sleep and power settings
9: Configure unit type
x: <Back
>x
Enter x to select <Back to return to Main Menu
neatMon Main Menu
1: Network Config
2: Sensor Config
3: Utilities
x: < Save & Quit
>x
Quitting...
Memory: Configuration Saved! (Used 1032/4040 bytes)
Resetting node now..Enter x to select < Save & Quit. Changes will be saved and the node will reboot.
¶ Save by Save Config from Utility Menu
Utility Menu
1: Display permanent config
2: Save/write updates to permanent config
3: Undo changes to temporary config
4: Reset to default configuration or format drive
5: Enable Demo mode
6: Unit test
7: Interface with port
8: Configure sleep and power settings
9: Configure unit type
x: <Back
>2
Memory: Configuration Saved! (Used 1055/4040 bytes)
Resetting node now..Select Save/write updates to permanent config. Changes will be saved and the node will reboot.